Nowadays video captions do more than offer accessibility. They’re a necessary tool to help grab the attention of someone who’s mindlessly scrolling through social media with the sound turned off. If you can get someone to engage with your content just long enough to pique their interest, you’re more likely to turn a video’s impressions into tangible views.
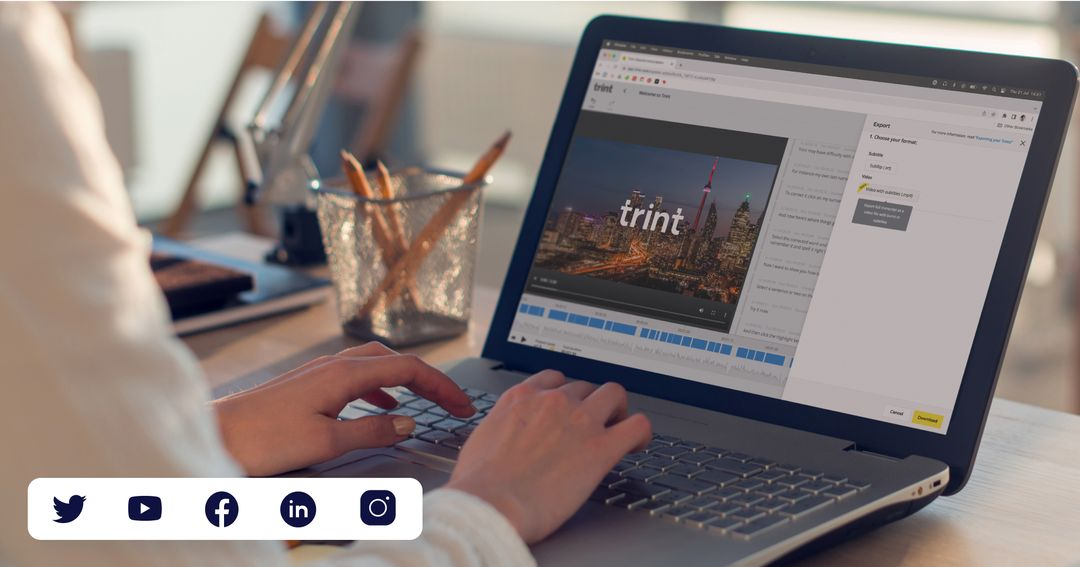
The Trint caption editor makes it easy to generate closed captions for any video in a single click. With editable text, simple drag and drop functionality and real-time collaboration, we’ve made creating captions easy for anyone to do in seconds, no matter what their skillset.
-------------------------
First you’ll need to upload the video that needs captions into Trint and transcribe it. Take a glance over our Getting started with Trint article if you need a quick refresher on transcribing files.
We’re confident that our AI will give you an accurate transcript. But, as this text will be used to generate your captions, it’s worth giving the Trint a once over to make sure any accents or terminology have been captured accurately.
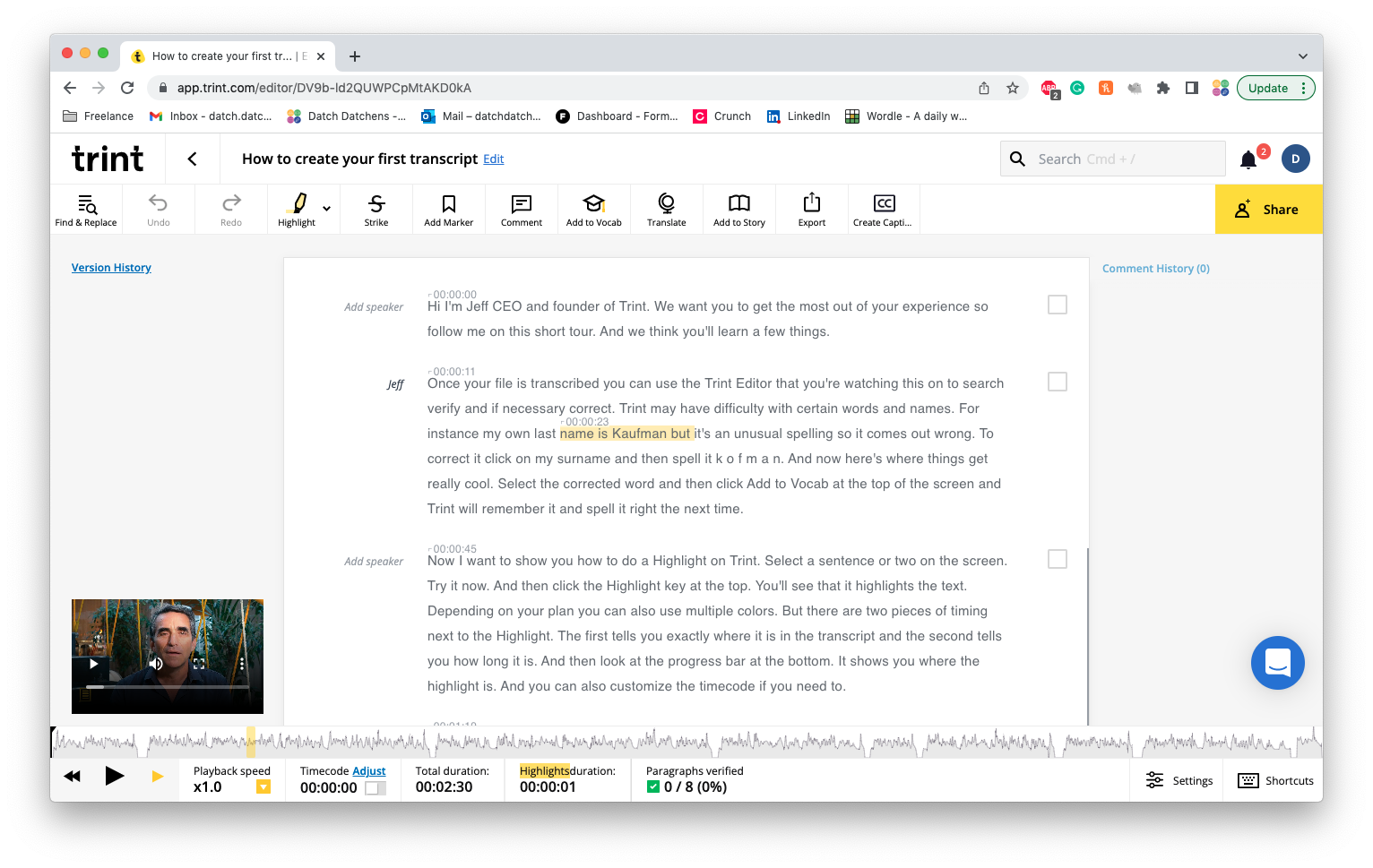
When you’re happy with the transcription, click the “Create Caption” button in the navigation bar. Then in a matter of seconds, your captions will be ready to review.

Our Caption Editor has been designed to make editing captions quick, simple and hassle free.
Each AI-generated caption is editable, just like a text doc, and includes three timings to help you keep track. The caption’s timecode if you need to reference the transcript, how long it will stay on screen for and the overall CPS (characters per second).


If a CPS is highlighted red, your caption may have too many words for someone to read before it disappears. You can easily amend this by moving words to another caption, or changing a caption’s timecode by dragging the blue segments at the bottom of the screen.

If you need a second opinion or sign off, you can invite colleagues to collaborate on your caption file by clicking the yellow button in the top corner of the Caption Editor.
When your captions are good to go, use the blue button to export an SRT file – providing you with captions and timecodes that can later be synced up with video using editing software.
-------------------------