It’s fair to say that the modern world is overrun by content. Anytime something happens that a brand or company can react to, there's an opportunity to create content and engage with your audience. But what happens after the moment has passed? Has this relatable content that took hours to create and share reached its shelf life?
With Trint’s AI-powered search function, giving your old content a second life couldn’t be simpler. In a click you can search your uploaded files and Trint library for any keywords, clips, tags or names. Allowing you to easily find moments that matter in seconds and get a chance to repurpose or reuse existing content before racing to create something new.

-------------------------
To make searching in Trint super easy, you’ll always see the global search bar in the top right corner anywhere in the Trint web app. Or if you’re into quick shortcuts, just tap CTRL + / to bring up the search bar.

From here it’s pretty simple. Type in the words or phrases you want to search for and Trint will bring up results from across your Trint files in seconds (not just the page you’re on). Audio and video files you’ve uploaded, transcriptions you’re working on right now, captions you created last year – nothing will be missed out.
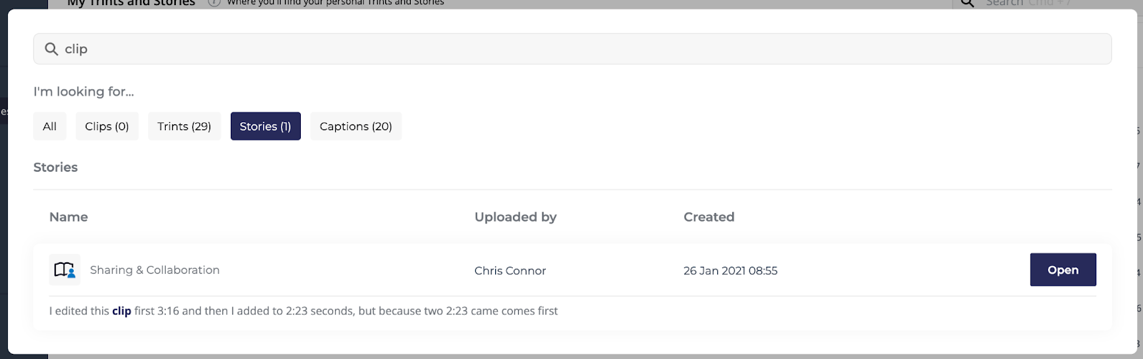
What’s more, by uploading your back catalog of audio and video files into Trint, you can create searchable transcripts of everything you’ve created in the past. Making it effortless to keep track of what you’ve done, so you don't have to recreate the same content twice.
Trint’s search engine helps you find exactly what you’re looking for, without sifting through things you don’t.
Important quotes and text from your transcripts can be noted as clips, allowing you to easily search and refer back to moments that matter across your Trint library.
To create a clip, open the transcript and select the portion of text you would like to remember. Now click the “Create clip” option in the pop-up menu above your selection.
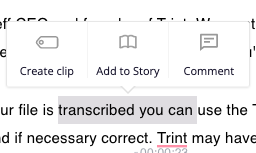
A new window will appear that shows the audio or video you want to clip. Type a name in the text box and press “Save”. Now click the “X” in the top corner to close the pop-up window and add your clip to the transcript.
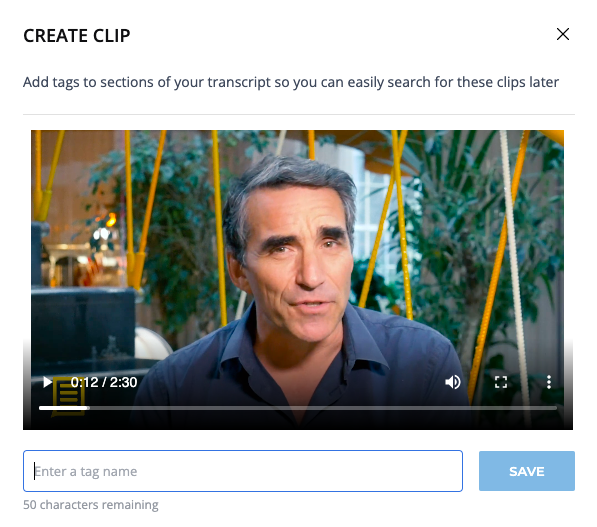
You can add multiple clips to the same name to help organize key moments across all your transcripts. Then if you search for the clip name, you will instantly find related content across your Trint back catalog to be repurposed and reused once more.
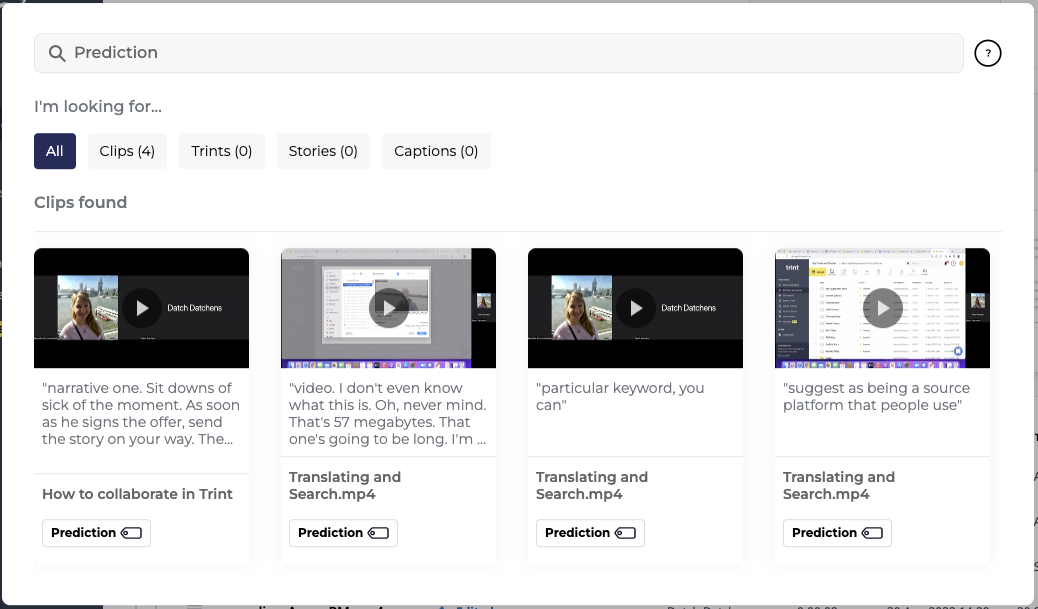
-------------------------