Say you’ve recorded an interview, or a Zoom call, or filmed a live event. Those audio and video files have all the quotes, insights and content you need to create a great story. But in its raw form, extracting any moments that matter can be a time consuming and painstaking process.
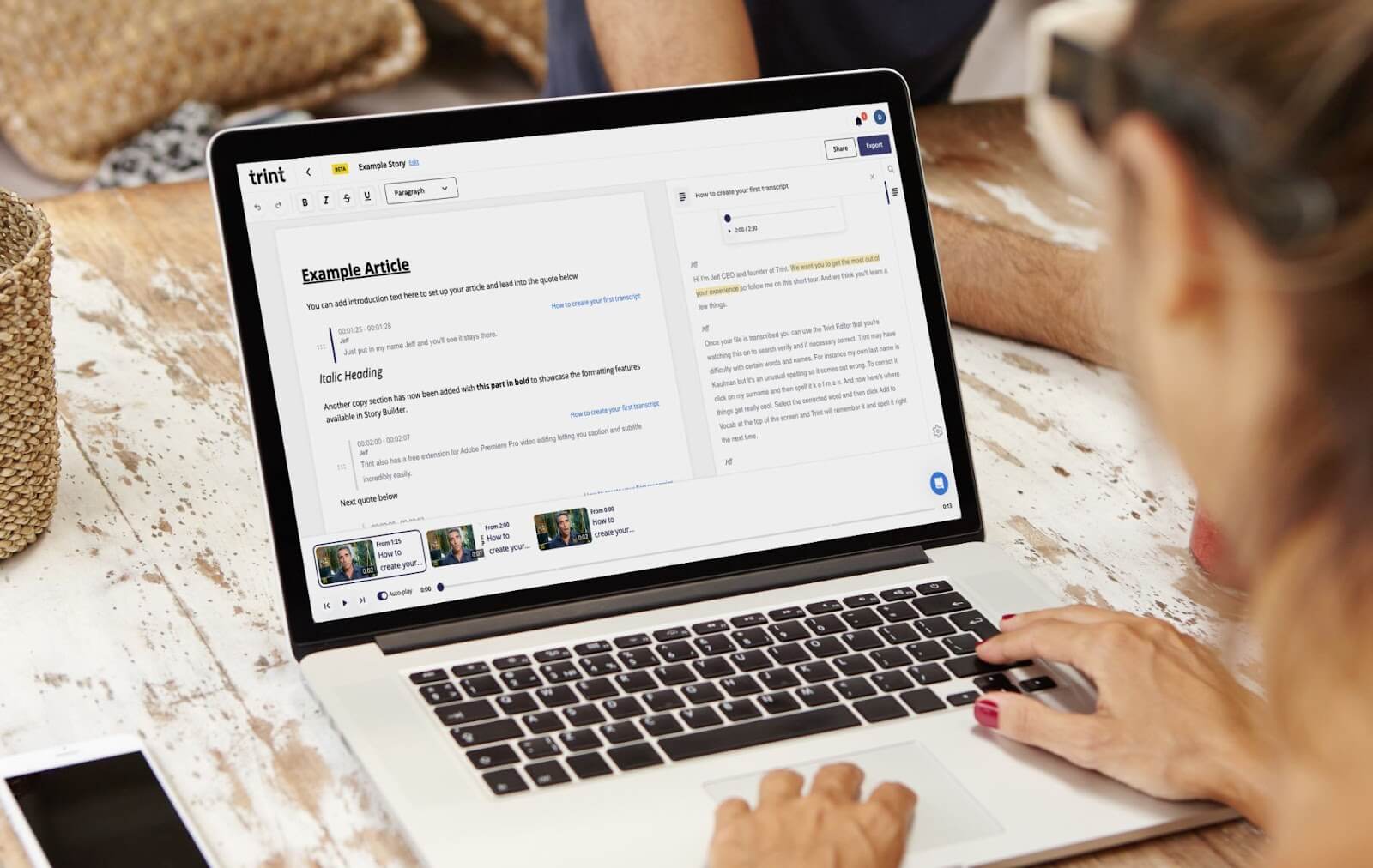
But this is where Trint can help. You find the key quotes from one or multiple transcripts, and our Story Builder helps you collate and reorder these moments into a new narrative. Combine with editorial tools to provide headings and text, and in no time you’ve created an article, social media video, podcast and other endless content opportunities.
-------------------------
First things first. You’ll need to upload and transcribe the files you want to draw key moments from. Try reading our Getting started with Trint article if you need a quick refresher.
Once that’s done, open your Trint file and review the text (or playback the audio/video) to find any quotes or key moments you want to pull out from the transcript. Make sure to highlight these selections to make a note for later.
When your transcripts are reviewed, you can open the Story Builder from the Trint dashboard by clicking the “New Story” button in the navigation bar.
Trint’s Story Builder has been designed to help you easily work between transcripts and your Story without needing multiple tabs on your browser. Text can be added and formatted into different headings and styles such as bold, italics and underlined - much like other text document editors. This makes it easy to build an article around your quotes or add notes for a script or podcast outline.
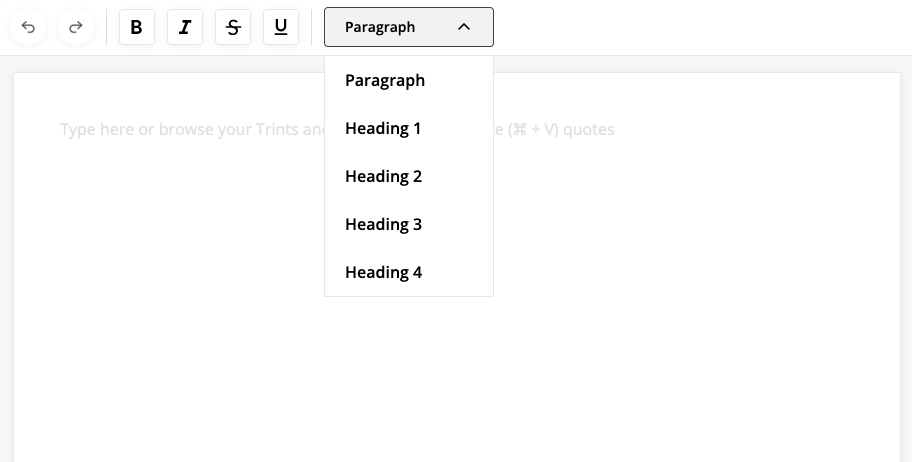
To add quotes, simply search for any transcript from your Trint library using the panel on the right-hand side.
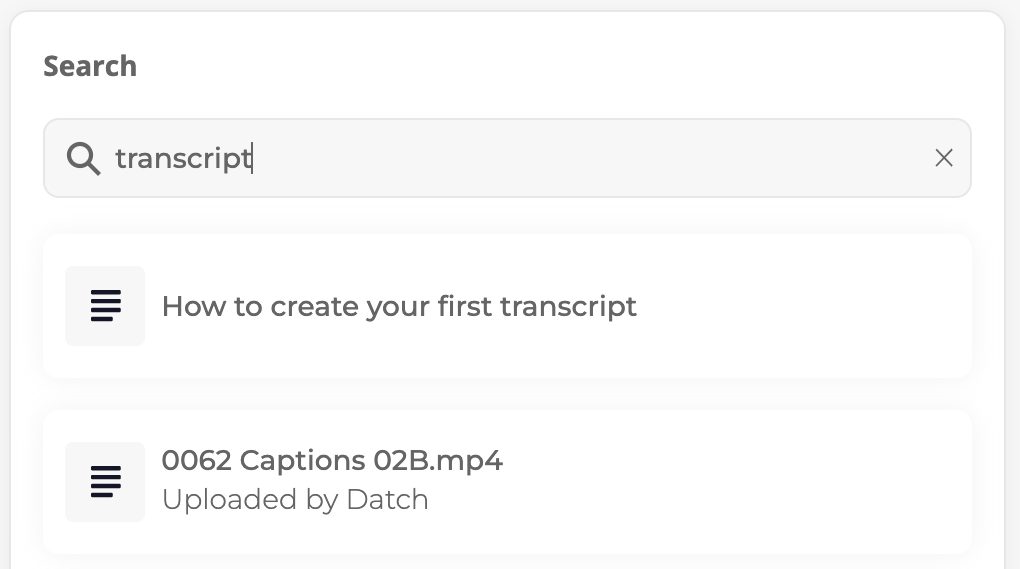
Once you’ve found the Trint that you want to draw quotes from, click on it and you’ll see a simplified version of the transcript with any highlights included and a preview window to play back the original video or audio file.
Find the quote you want to add to your Story and copy the text by pressing Ctrl + C (or Cmd + C on a Mac) on the selection. Then paste it into the Story Builder on the left by using Ctrl + V (or Cmd + V on a Mac).
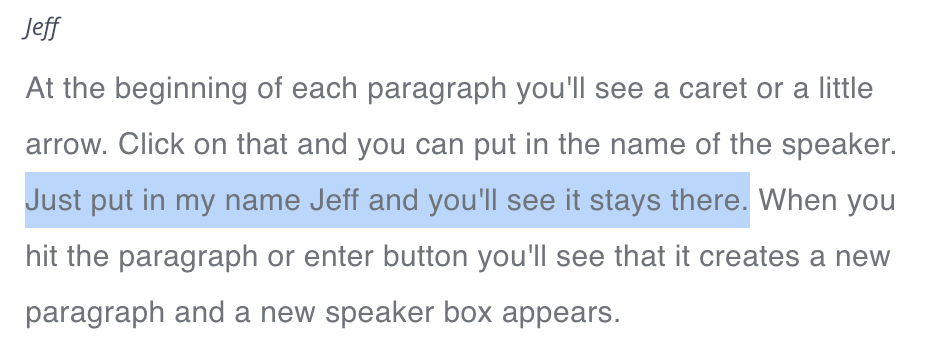
Repeat this process for every transcript you want to draw quotes from - helping you effortlessly combine key moments from multiple audio/video files with headings and text to make a powerful new narrative.
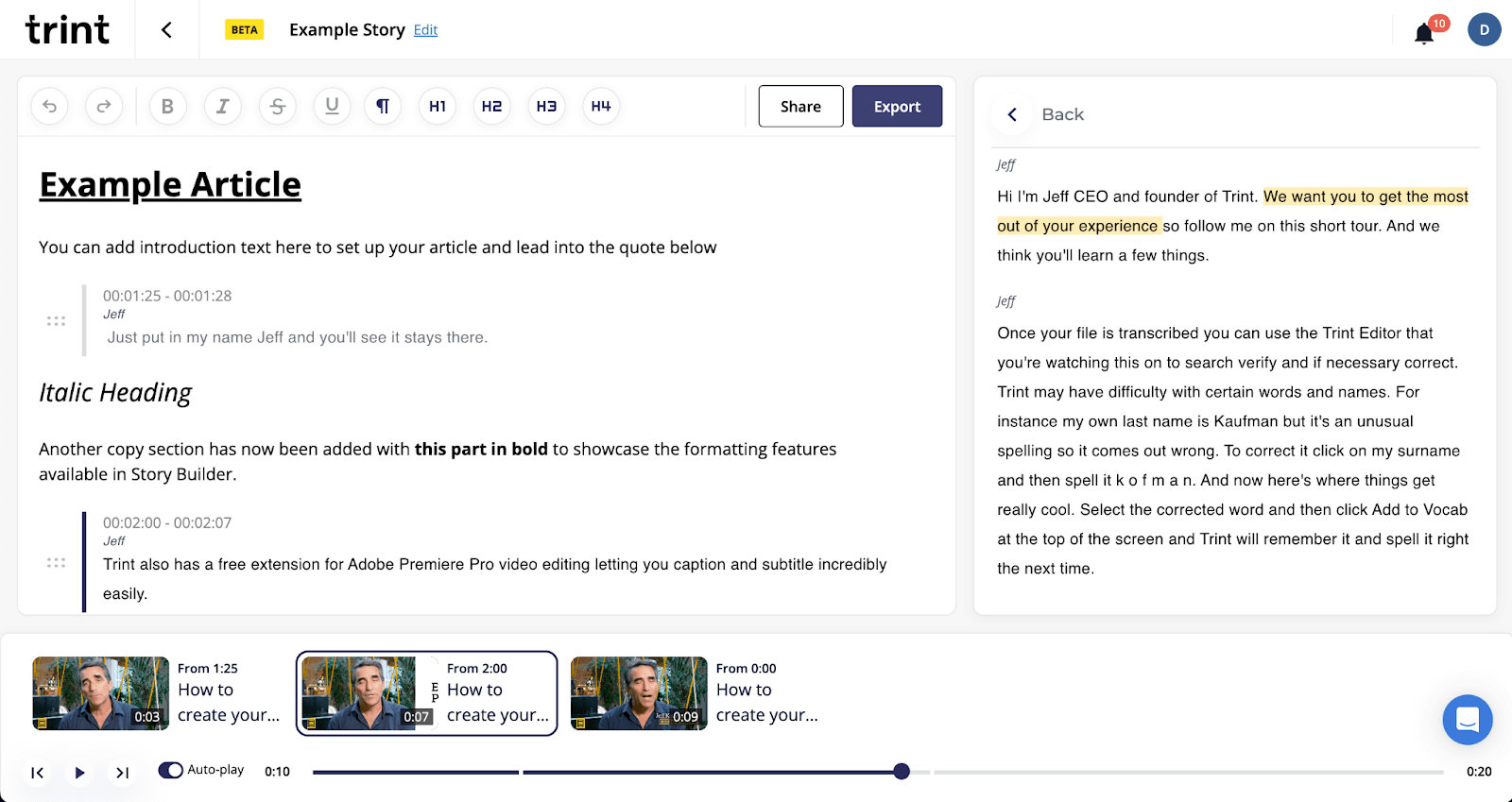
Every quote that’s added to a Story can be easily rearranged by dragging and dropping them around your other headings and text. Above each quote you’ll also see the timecode from the source transcript indicating the start and end of the text. If you want to open the original file or delete the quote, just click on the icon to the left.
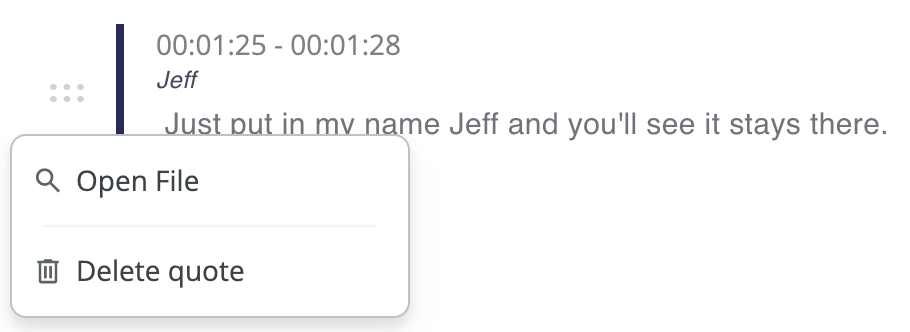
If you need to shorten a quote, just delete the unneeded words from the start or end of your quote - this will also shorten the audio/video file to keep your playback in sync.

If you need to edit or remove the middle text from a quote, just press the "Return" key in the place you want to cut and Story Builder will turn it into two quotes with separate timecodes.

At the very bottom of the screen you will see thumbnails for every quote you have added to the Story and the total duration of the combined audio or video. You can playback this at any time to hear your new narrative come together - a great feature for creating podcasts or video outlines.

There'll probably come a time when you want to bring someone else in on your Story. From second opinions to feedback to sign offs, giving someone access to your Story couldn’t be simpler.
Just click the “Share” button in the top corner and add the email addresses of colleagues along with if you want them to have Editor, Commenter or Viewer access. Or @mention them in the Story itself to draw their attention to a specific section.
When you’re ready to export and take your Story to its next destination, click the “Export” button in the top corner, choose your file format and click the yellow button to download. Easy as that.
-------------------------