Teams these days are everywhere. They’re working from home, they’re scattered across cities, even countries.
Maybe you get work signed off from the person sitting next to you, or maybe they’re on a different continent. But whether they’re across the hall, or across the globe, making it easy for teams to work together has never been more important.
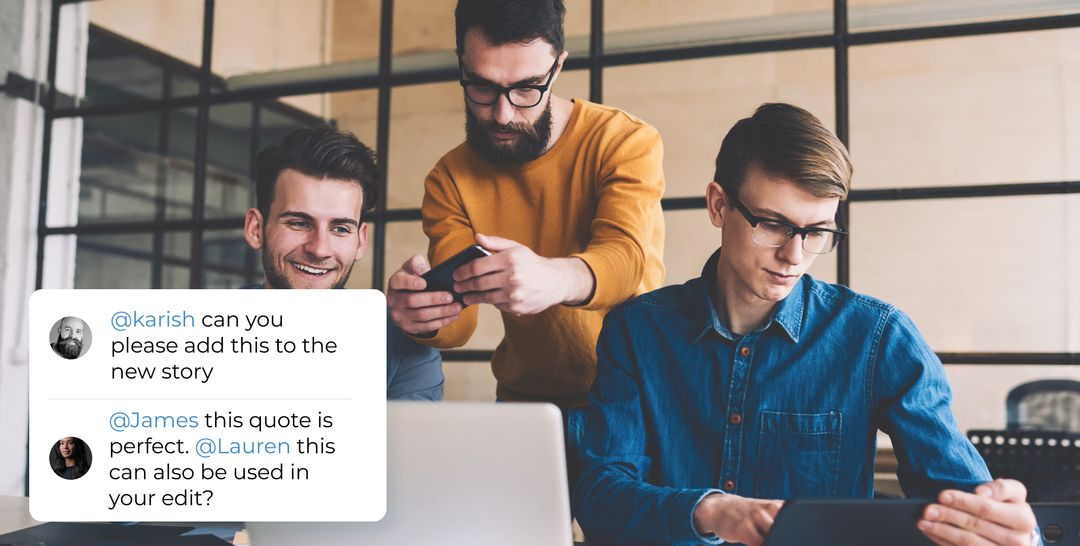
Trint was built with this in mind. Our easy-to-use collaboration and editing features are designed to be used by anyone, anywhere, with no required tech expertise. Trint makes it easy for multiple people to come together to collaborate on content, leave comments, give one another feedback and get work signed off faster.
All content in Trint is protected by ISO 27001-certified security and only accessible by you. But, since you’re reading this article, let’s assume you want to give a colleague or collaborator access to a file you’re working on.
To get started, click the yellow “share” button in the top corner of the Trint Editor, Caption Editor or Story feature.
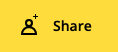
Now simply add the email addresses of anyone you want to share your content with and select the degree of access you want them to have (just to view or to edit/comment). You can also add a message if you like.
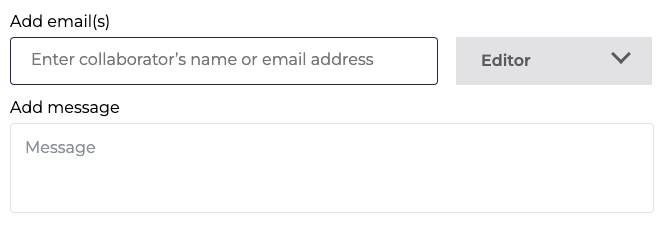
Collaborating on Trint files works the same as many other cloud-based text documents. You will be able to see other users edit text, highlight and mark-up the transcription in real time, as well as add comments and approve paragraphs.

You can mention collaborators in comments to bring feedback to someone’s attention. Just type “@” and start writing their name or email address. This will bring up a list of people who have access to the file – or wider team members on Trint Enterprise plans – and will send them an email or app notification after the comment is posted.
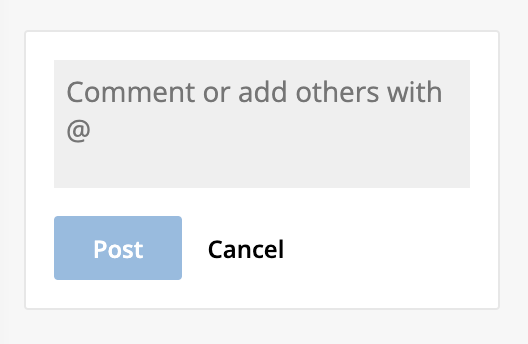
Share a read-only link
You can also create a read-only link, allowing anybody with the link to view your file without having any editing access. This is ideal for sharing content for reviews and final proofreading, even to people without a Trint account. Just click the yellow “Share” button in the Trint Editor or Story feature, then select the “Read-only link” tab from your sharing options.
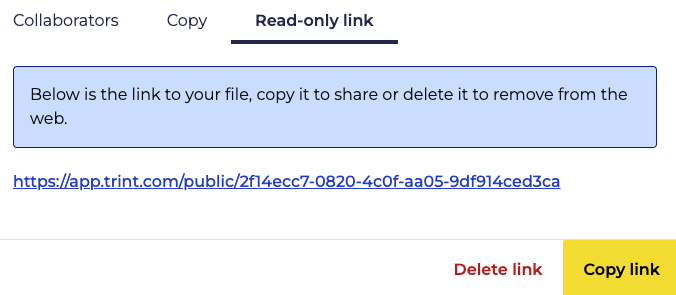
Generated links can also be disabled at any time from this screen, meaning that anyone with the link will no-longer be able to view your Trint file.
If you want your team to have access to the same Trint files without having to share every time, setting up a Shared Drive gives you a communal folder system that can only be accessed by your team. To create one, select the Shared Drive tab along the left side of the Trint dashboard and click the “Create a new Shared Drive” button.
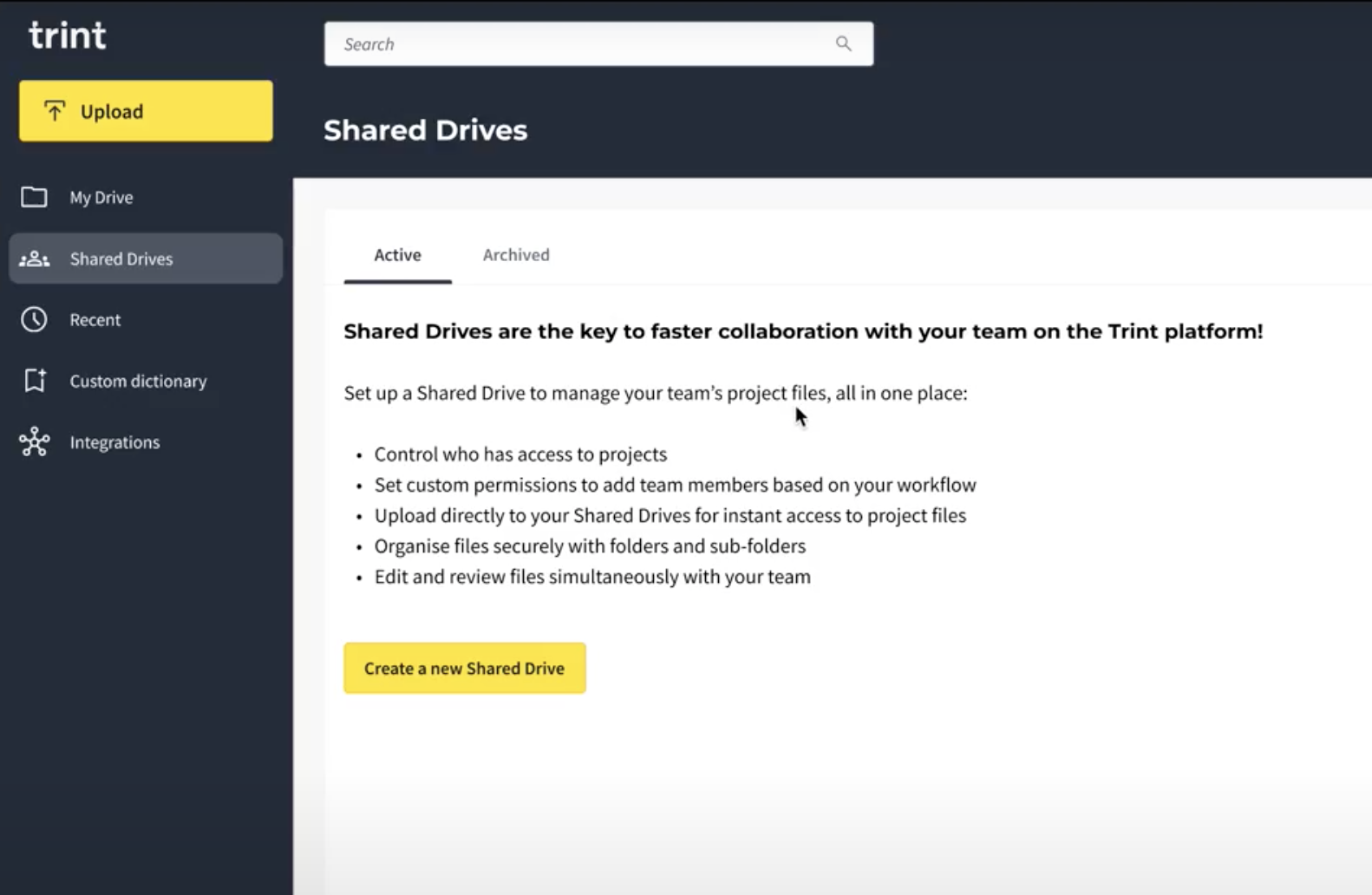
Once created, Shared Drives can be navigated and used in the same way as your My Drive folder system. What’s different is that you can invite team members to see everything you’re uploading into a Shared Drive. Just click the “Manage” tab in the toolbar and you’ll see a new pop-up where you can change the name and description of the Shared Drive, as well as invite team members and alter their access permissions.
-------------------------